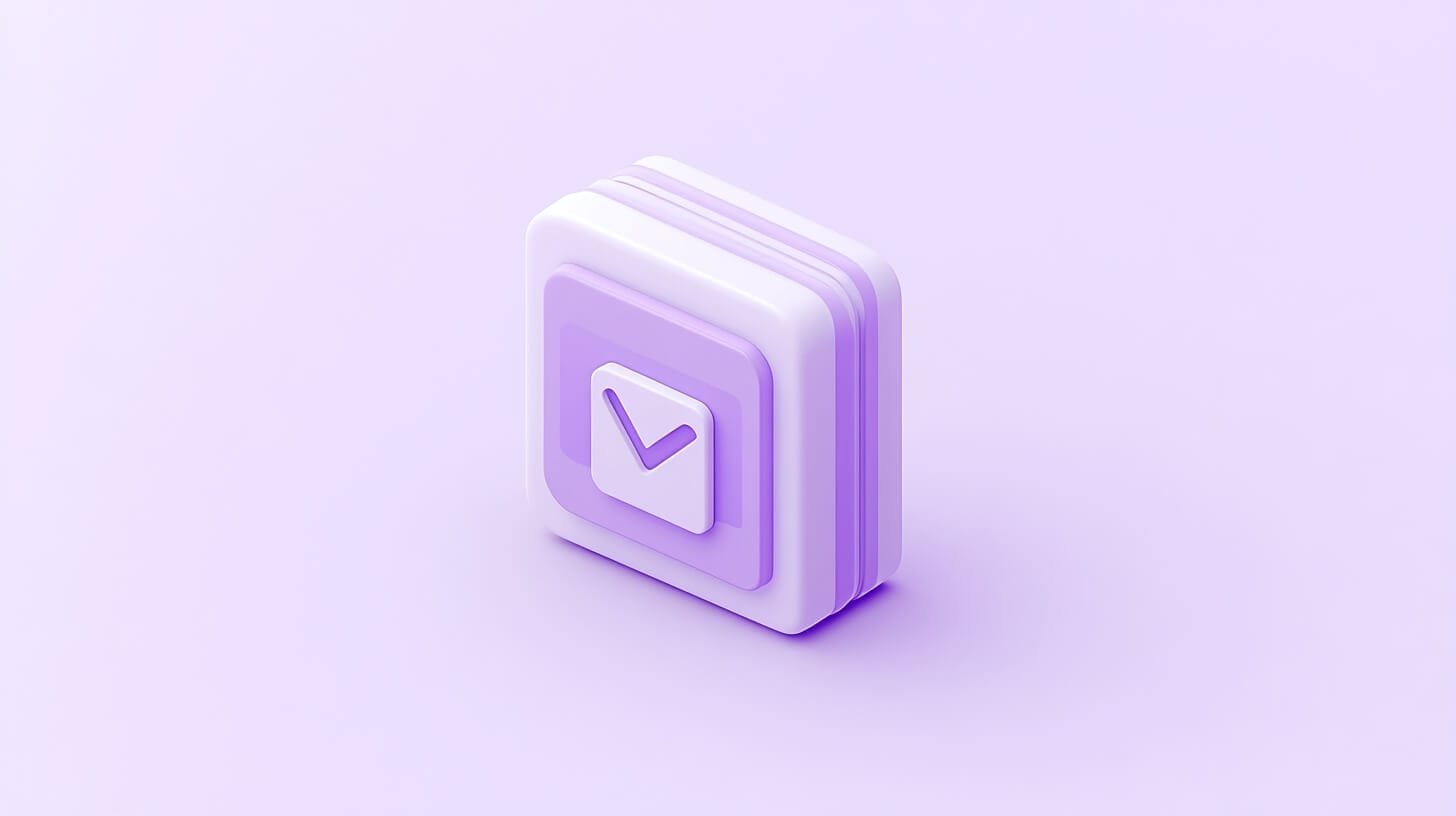Die maximale Dateigröße für Uploads in WordPress kann oft ein Hindernis sein, wenn du größere Dateien hochladen möchtest. Es gibt mehrere einfache Methoden, um das Upload Limit in WordPress zu erhöhen, sodass du problemlos größere Dateien verwalten kannst. Egal, ob du eine wichtige Aktualisierung, ein Bild oder ein Video hinzufügen möchtest, das Verständnis und die Anpassung dieser Einstellungen sind entscheidend für eine reibungslose Nutzung deiner Website.
In diesem Artikel werden wir verschiedene Techniken erkunden, um die Upload-Größe anzupassen. Dazu gehören Änderungen in der wp-config.php, die Nutzung von cPanel und sogar der Einsatz spezieller Plugins. Mit diesen Informationen bist du gut gerüstet, um das Maximum aus deiner WordPress-Website herauszuholen.
Begleite uns auf dieser Reise, um die besten Methoden zur Erhöhung des Upload-Limits zu entdecken, und bring deine Website auf das nächste Level.
Key Takeaways
- Du kannst das Upload Limit in WordPress leicht anpassen.
- Verschiedene Methoden stehen zur Verfügung, um die maximale Upload-Größe zu erhöhen.
- Das Verständnis deines Hosting-Anbieters ist wichtig für die Anpassung der Limits.
Verständnis von WordPress-Datei-Upload-Limits
Die Datei-Upload-Limits in WordPress sind wichtig, um die Sicherheit und Leistung Ihrer Website zu gewährleisten. Diese Grenzen beeinflussen, wie groß Dateien sein dürfen, die Sie in Ihre Mediathek hochladen können. Verschiedene Dateien, wie Bilder oder Videos, können unterschiedliche Upload-Beschränkungen haben.
Rollen von php.ini und .htaccess
Die Datei php.ini und die .htaccess-Datei spielen eine bedeutende Rolle bei den Upload-Limits von WordPress. In der php.ini können zwei wichtige Einstellungen vorgenommen werden:
- upload_max_filesize: Diese Einstellung gibt die maximale Größe einer Datei an, die hochgeladen werden kann.
- post_max_size: Diese legt die maximale Größe der gesamten POST-Daten fest, die gesendet werden.
Wenn post_max_size kleiner als upload_max_filesize ist, wird der Upload dennoch blockiert. Auch in der .htaccess-Datei können Sie die Limits anpassen, indem Sie folgende Zeilen hinzufügen:
php_value upload_max_filesize 64M
php_value post_max_size 64M
Media Library und ihre Upload-Einschränkungen
Die Mediathek in WordPress ist der Bereich, wo Sie Ihre hochgeladenen Dateien verwalten. Die Upload-Einschränkungen können von Ihrem Hosting-Anbieter festgelegt werden. Typische Limits liegen zwischen 2 MB und 500 MB.
Wenn Sie versuchen, eine Datei hochzuladen, die das festgelegte Limit überschreitet, wird eine Fehlermeldung angezeigt. Diese könnte lauten: „Die Datei überschreitet das Upload-Limit.“ Es ist wichtig, die aktuelle Grenze zu kennen, um Probleme beim Hochladen zu vermeiden.
Typische Fehlermeldungen bei Überschreitung
Bei der Überschreitung des Upload-Limits begegnen Sie häufig bestimmten Fehlermeldungen. Zum Beispiel:
- „Die hochgeladene Datei überschreitet das Maximum.“
- „Die Datei kann nicht hochgeladen werden.“
Diese Fehler treten auf, wenn die Datei größer ist als die in den Einstellungen festgelegten Limits. Um diese Fehler zu beheben, müssen Sie die Parameter in php.ini oder .htaccess anpassen. Es ist ratsam, nach höheren Werten für upload_max_filesize und post_max_size zu suchen, um das Hochladen größerer Dateien zu ermöglichen.
Anpassung der Upload-Größe über wp-config.php und functions.php
Um die Upload-Größe in WordPress zu erhöhen, können Sie sowohl die wp-config.php als auch die functions.php anpassen. Diese Dateien spielen eine wichtige Rolle bei der Einstellung von Server- und PHP-Variablen, die die Dateigröße steuern.
Bearbeitung der wp-config.php-Datei
Die wp-config.php-Datei ist eine zentrale Konfigurationsdatei in WordPress. Hier können Sie die Upload-Größe präzise anpassen. Fügen Sie die folgenden Zeilen hinzu:
define('WP_MEMORY_LIMIT', '256M');
Diese Zeile erhöht den verfügbaren Speicher für WordPress. Um die Upload-Größe spezifisch zu ändern, können Sie die upload_max_size-Einstellung anpassen. Allerdings ist es empfehlenswert, die Werte in der php.ini oder .htaccess zu überprüfen, da der Hoster Ihnen möglicherweise Limits setzt.
Funktionsweise der functions.php-Datei
Die functions.php-Datei kann verwendet werden, um Einblicke in Anpassungen und Snippets zu bekommen. In dieser Datei können Sie spezifische Funktionen hinzufügen, um die Upload-Limits zu ändern. Ein Beispiel wäre die Verwendung des wpcode-Plugins. Hier können Sie einen Code-Snippet hinzufügen, um die upload_max_size zu erhöhen:
function custom_upload_size_limit() {
@ini_set('upload_max_size', '64M');
@ini_set('post_max_size', '64M');
}
add_action('init', 'custom_upload_size_limit');
Durch die Anpassung in der functions.php bleibt Ihre WordPress-Website flexibel. Sie können die PHP-Variablen anpassen, um größere Dateien hochzuladen.
Änderungen an der Server-Konfiguration durchführen
Um die Upload-Größe in WordPress zu erhöhen, sind Änderungen an der Server-Konfiguration notwendig. Eine wichtige Datei, die dabei angepasst werden kann, ist die php.ini. Hier kannst du wichtige Einstellungen vornehmen, um die Grenzen für den Datei-Upload zu ändern.
php.ini-Dateieinstellungen anpassen
Die php.ini ist die zentrale Konfigurationsdatei für PHP. Um die Upload-Größe zu erhöhen, musst du die folgenden Parameter anpassen:
- file_uploads: Stelle sicher, dass dieser Wert auf
Ongesetzt ist, damit das Hochladen von Dateien erlaubt ist. - upload_max_filesize: Ändere diesen Wert, um die maximale Dateigröße für Uploads festzulegen. Zum Beispiel:
upload_max_filesize = 20M. - post_max_size: Dieser Wert sollte größer sein als
upload_max_filesize. Ein Beispiel wäre:post_max_size = 25M. - memory_limit: Setze diesen Wert hoch genug, um den Speicherbedarf der Uploads zu decken, z.B.:
memory_limit = 256M.
Denke daran, den Server neu zu starten, damit die Änderungen wirksam werden. Achte darauf, dass du die Grenzen nicht überschreitest, die dein Hosting-Anbieter festgelegt hat.
Nutzung von cPanel für die Limit-Erhöhung
Die Nutzung von cPanel kann Ihnen helfen, das Upload-Limit in WordPress zu erhöhen. Sie können Einstellungen direkt anpassen, um größere Dateien hochzuladen. Im Folgenden erfahren Sie mehr über die Verwendung des cPanel-File Managers und die Änderung relevanter PHP-Einstellungen.
cPanel-File Manager
Mit dem cPanel-File Manager können Sie auf die Dateien Ihrer WordPress-Installation zugreifen. Dieser Zugang ist wichtig, um einige Konfigurationsdateien zu bearbeiten, die das Upload-Limit steuern.
- Melden Sie sich in Ihrem cPanel-Konto an.
- Wählen Sie den File Manager aus.
- Navigieren Sie zu dem Verzeichnis, in dem WordPress installiert ist, meist public_html.
- Hier können Sie die php.ini oder die .htaccess-Datei finden und bearbeiten.
In der php.ini können Sie Parameter wie upload_max_filesize und post_max_size einstellen. In der .htaccess-Datei können Sie ebenso Anweisungen hinzufügen, um die Upload-Größe zu erweitern. Sehen Sie sich die aktuellen Werte an und passen Sie diese nach Bedarf an.
Änderung relevanter PHP-Einstellungen
Um das Upload-Limit erfolgreich zu erhöhen, müssen Sie die richtigen PHP-Einstellungen ändern. Das geht auch über cPanel.
- Im cPanel finden Sie die Select PHP Version oder PHP-Einstellungen.
- Suchen Sie die Optionen upload_max_filesize und post_max_size.
Setzen Sie diese Werte auf die gewünschten Grenzwerte. Zum Beispiel:
upload_max_filesize = 64Mpost_max_size = 64M
Stellen Sie sicher, dass die neuen Werte höher sind als die Standardwerte. Speichern Sie die Änderungen und überprüfen Sie, ob das Limit erhöht wurde. Dies hilft Ihnen, größere Dateien wie Bilder und Videos ohne Probleme hochzuladen.
FTP als Werkzeug zur Erhöhung der Upload-Limits
Um das Upload-Limit in WordPress zu erhöhen, kann FTP eine nützliche Methode sein. Mit einem FTP-Client kannst du direkt auf die Dateien deiner Website zugreifen und wichtige Änderungen vornehmen. Dies ist besonders hilfreich, wenn du .htaccess oder php.ini bearbeiten möchtest.
Verbindungsaufbau via FTP
Um eine Verbindung zu deinem Server herzustellen, benötigst du einen FTP-Client. Beliebte Optionen sind FileZilla und Cyberduck.
- FTP-Daten: Stelle sicher, dass du die Host-Adresse, den Benutzernamen und das Passwort hast. Diese Daten erhältst du von deinem Webhosting-Anbieter.
- Verbindung herstellen: Starte den FTP-Client und gib die Daten ein. Klicke auf „Verbinden“.
- Dateistruktur: Nach der Verbindung siehst du die Dateistruktur deines Servers. Navigiere zu den notwendigen Verzeichnissen, um Änderungen vorzunehmen.
Mit diesen Schritten bist du bereit, die notwendigen Dateien zu bearbeiten, um das Upload-Limit zu erhöhen.
Bearbeitung von .htaccess und php.ini via FTP
Wenn du die Datei .htaccess bearbeiten möchtest, gehe wie folgt vor:
- Datei finden: Suche die .htaccess-Datei im Hauptverzeichnis deiner WordPress-Installation.
- Sicherungskopie: Erstelle eine Sicherungskopie der Datei, bevor du Änderungen vornimmst.
- Änderungen vornehmen: Füge folgende Zeilen hinzu, um das Upload-Limit zu erhöhen:
php_value upload_max_filesize 64M php_value post_max_size 64M - Speichern: Speichere die Änderungen und schließe den FTP-Client.
Für die php.ini gilt:
- Datei suchen: Finde die php.ini-Datei in deinem Serververzeichnis.
- Änderungen: Ändere die Werte für
upload_max_filesizeundpost_max_size. - Neustart: Nach den Änderungen, starte den Server neu, damit sie wirksam werden.
Diese Schritte helfen dir dabei, das Upload-Limit von WordPress erfolgreich zu erhöhen.
Plugins zur Erhöhung des Upload-Limits nutzen
Die Verwendung von Plugins ist eine einfache und effektive Methode, um das Upload-Limit in WordPress zu erhöhen. Diese Tools bieten verschiedene Optionen und sind für Anfänger und Fortgeschrittene geeignet. Hier sind wichtige Punkte zur Auswahl und Nutzung der passenden Plugins.
Auswahl des geeigneten Plugins
Bei der Auswahl eines Plugins zur Erhöhung des Upload-Limits sollten Sie auf folgende Punkte achten:
- Bewertungen und Downloads: Achten Sie auf Plugins mit hohen Bewertungen und einer großen Nutzerbasis. Beliebte Plugins wie WP Increase Upload Filesize sind oft eine sichere Wahl.
- Kompatibilität: Stellen Sie sicher, dass das Plugin mit der aktuellen Version von WordPress kompatibel ist. Überprüfen Sie das Änderungsprotokoll und das Datum der letzten Aktualisierung.
- Funktionen: Einige Plugins bieten zusätzliche Funktionen, wie die Optimierung von Bildern. Imagify ist ein gutes Beispiel, da es auch die Bildgröße optimiert und das Upload-Limit anpasst.
Installation und Konfiguration
Um ein Plugin zur Erhöhung des Upload-Limits zu installieren, folgen Sie diesen Schritten:
- Plugin hinzufügen: Gehen Sie zu Ihrem WordPress-Dashboard und klicken Sie auf „Plugins“ > „Installieren“. Suchen Sie das gewählte Plugin und klicken Sie auf „Jetzt installieren“.
- Aktivierung: Nach der Installation müssen Sie das Plugin aktivieren. Klicken Sie auf „Aktivieren“, um es in Ihrem WordPress zu verwenden.
- Einstellungen anpassen: Einige Plugins haben spezielle Einstellungen. Gehen Sie zu den Plugin-Einstellungen und passen Sie die Upload-Größe an. Geben Sie die gewünschte maximale Größe in Megabyte (MB) ein.
- Überprüfung: Testen Sie das neue Upload-Limit, indem Sie eine Datei hochladen, die größer als das vorherige Limit ist. Wenn alles richtig konfiguriert ist, sollte der Upload erfolgreich sein.
Einfluss des Hosting-Anbieters auf das Upload-Limit
Der Hosting-Anbieter spielt eine entscheidende Rolle beim Upload-Limit in WordPress. Das Limit bestimmt, wie große Dateien du hochladen kannst. Verschiedene Webhosting-Anbieter haben unterschiedliche Standards, die das einfache Hochladen beeinflussen.
Wahl eines geeigneten WordPress-Hosters
Die Auswahl des richtigen WordPress-Hosters ist wichtig. Verschiedene Anbieter setzen unterschiedliche Upload-Limits. Einige bieten standardmäßig ein Limit von nur 2 MB, während andere bis zu mehreren GB erlauben.
Bei der Wahl eines Hosters solltest du folgende Faktoren beachten:
- Limit: Prüfe direkt die Upload-Größen, die dein Anbieter festgelegt hat.
- Flexibilität: Wähle einen Anbieter, der Anpassungen oder höhere Limits ermöglicht.
- Support: Achte darauf, dass der Hosting-Provider einen guten Kundenservice bietet, falls Probleme auftreten.
Ein Anbieter mit flexiblen Optionen ermöglicht dir, die Datei-Upload-Größe an deine Bedürfnisse anzupassen.
Kontaktaufnahme mit dem Host bei Überschreitung
Wenn du das Upload-Limit erreichte, solltest du deinen Hosting-Anbieter kontaktieren. Die meisten Anbieter sind bereit, dir zu helfen, aber es ist wichtig, direkt mit ihnen zu sprechen.
So gehst du vor:
- Dokumentiere dein Anliegen: Notiere, welche Dateien du hochladen möchtest und das aktuelle Limit.
- Erreiche den Support: Nutze die Kontaktmöglichkeiten wie E-Mail oder Live-Chat.
- Bitte um Erhöhung: Frage, ob dein Limit erhöht werden kann. Nenne gegebenenfalls auch den Grund dafür.
Die Zusammenarbeit mit deinem Hosting-Provider kann oft zu schnellen Lösungen führen.
Multisite-Netzwerke und spezielle Upload-Limits
In WordPress-Multisite-Netzwerken kann das Standard-Upload-Limit unterschiedlich sein. Sie haben die Möglichkeit, diese Limits zentral zu verwalten und spezifische Upload-Limits für jede Einzelseite festzulegen. Hier sind wichtige Details dazu.
Verwaltung von Netzwerkeinstellungen
Wenn Sie ein WordPress-Multisite-Netzwerk betreiben, können Sie die Upload-Einstellungen zentral verwalten. Gehen Sie dazu in Ihrem Dashboard zu Netzwerk und dann zu Netzwerkeinstellungen.
Hier finden Sie die Option, das allgemeine Upload-Limit zu erhöhen. Standardmäßig ist das Limit oft auf 1,5 MB gesetzt.
Sie können es auf Ihren Serverwert ändern. Tragen Sie die gewünschte Größe in das entsprechende Feld ein und speichern Sie die Änderungen. Achten Sie darauf, dass Ihre Hosting-Umgebung dies unterstützt.
Site-spezifische Limit-Einstellungen
Neben den allgemeinen Einstellungen können Sie auch site-spezifische Upload-Limits festlegen.
Gehen Sie dazu zu den Seiten in Ihrem Netzwerk und wählen Sie die spezifische Seite aus. In den Einstellungen der Seite finden Sie die Option, das Upload-Limit anzupassen.
Hier haben Sie die Möglichkeit, unterschiedliche Limits für jede Seite im Netzwerk zu setzen. Dies ist nützlich, um sicherzustellen, dass keine einzelne Seite zu viel Speicherplatz verbraucht.
Stellen Sie sicher, dass die festgelegten Limits sinnvoll sind und den Anforderungen jeder Seite entsprechen. Dies hilft, die Performance Ihres Multisite-Netzwerks zu optimieren.
SSH-Befehle zur Limit-Erhöhung
Mit SSH können Sie Änderungen an den WordPress-Upload-Limits vornehmen. Hier sind die wichtigsten Schritte, um dies effektiv zu tun.
Sichere Shell-Nutzung für Fortgeschrittene
Um das Upload-Limit mit SSH zu erhöhen, müssen Sie sich zuerst in Ihrem Server einloggen. Verwenden Sie dazu den Befehl:
ssh Benutzername@dein-server.com
Ersetzen Sie „Benutzername“ und „dein-server.com“ mit Ihren tatsächlichen Anmeldedaten.
Sobald Sie eingeloggt sind, können Sie die PHP-Konfigurationsdatei bearbeiten. Suchen Sie nach der Datei php.ini, die sich oft im Verzeichnis /etc/php/ oder /usr/local/lib/php.ini befindet.
Nutzen Sie den Befehl:
nano /etc/php/php.ini
Suchen Sie nach den folgenden Zeilen und passen Sie den Wert an:
upload_max_filesize = 64M
post_max_size = 64M
Speichern Sie Ihre Änderungen und starten Sie den Webserver neu. Verwenden Sie dazu den Befehl:
sudo service apache2 restart
Diese Schritte helfen Ihnen, das Upload-Limit schnell zu erhöhen.
Überprüfung der Änderungen und Problemlösung
Nachdem Sie die maximale Upload-Größe in WordPress geändert haben, ist es wichtig, die Änderungen zu überprüfen und eventuelle Probleme sofort zu lösen. Hier sind wichtige Schritte, die Sie unternehmen sollten.
Site Health Werkzeug
Das Site Health Werkzeug ist ein nützliches Tool in WordPress, das Ihnen hilft, die Leistungsfähigkeit Ihrer Website zu überwachen. Gehen Sie zu „Werkzeuge“ und dann zu „Website-Zustand“. Dort sehen Sie verschiedene Informationen, einschließlich Upload-Größe.
Prüfen Sie, ob die neue Upload-Grenze korrekt angezeigt wird. Wenn nicht, könnte es ein Problem mit der Konfiguration geben. Beachten Sie auch die Hinweise im Bereich „Empfehlungen“. Hier erhalten Sie Tipps zur Verbesserung Ihrer Website, einschließlich möglicher Fehler bei den Upload-Einstellungen.
Fehlerbehebung im Anschluss an Änderungen
Tritt nach der Änderung der Upload-Größe eine Fehlermeldung auf, sind einige Schritte zur Fehlerbehebung hilfreich. Zuerst sollten Sie Ihre php.ini-Datei überprüfen. Diese Datei steuert viele PHP-Einstellungen, einschließlich der Upload-Größe.
Wichtige Einstellungen in der php.ini:
upload_max_filesize: Stellen Sie sicher, dass dieser Wert höher ist als Ihre gewünschte Upload-Größe.post_max_size: Dieser Wert sollte ebenfalls höher sein, da er die maximale Größe aller POST-Daten festlegt.
Wenn diese Werte korrekt sind und Sie weiterhin Probleme haben, ziehen Sie in Betracht, den Cache Ihrer Seite zu leeren oder Ihre Plugins zu überprüfen. Manchmal kann ein Konflikt zwischen Plugins die Upload-Funktion beeinträchtigen.
Tipps zum Management großer Dateien in WordPress
Wenn Sie große Dateien in WordPress verwalten möchten, gibt es einige wichtige Strategien. Diese Tipps helfen Ihnen, die Upload-Größe zu erhöhen und die Speicherung besser zu organisieren.
Optimierung für den Upload großer Dateien
Sie sollten sicherstellen, dass Ihre WordPress-Seite für das Hochladen großer Dateien optimiert ist. Zuerst müssen Sie die maximale Dateigröße für den Upload erhöhen. Dies kann durch die Anpassung von Einstellungen in Ihrer wp-config.php oder durch Kontakt mit Ihrem Webhosting-Anbieter erfolgen.
Verwendung von Plugins kann ebenfalls hilfreich sein. Plugins wie „WP Increase Upload Filesize“ ermöglichen es Ihnen, die Upload-Größe einfach zu erhöhen. Achten Sie darauf, die Dateitypen zu optimieren. Komprimierte Formate wie .zip oder .jpg bieten eine bessere Möglichkeit, große Dateien effizient zu laden.
Stellen Sie auch sicher, dass Sie genügend Speicherplatz auf Ihrem Webhosting-Konto haben. Wenn Ihr Speicherplatz fast voll ist, kann dies ebenfalls zu Upload-Problemen führen. Deaktivieren Sie nicht verwendete Plugins und löschen Sie alte Dateien, um Platz zu schaffen.
Häufig gestellte Fragen
Es gibt viele Möglichkeiten, das Upload-Limit in WordPress zu erhöhen. Hier sind einige häufige Fragen zu Methoden und Schritten, die Sie befolgen können, um dieses Problem zu lösen.
Wie kann man das Upload-Limit in WordPress mit einem Plugin erhöhen?
Um das Upload-Limit mit einem Plugin zu erhöhen, können Sie ein Plugin wie „Increase Max Upload Filesize“ verwenden. Installieren Sie das Plugin in Ihrem WordPress-Dashboard, aktivieren Sie es und folgen Sie den Anweisungen, um das Limit anzupassen.
Auf welche Weise lässt sich die maximale Upload-Dateigröße über die .htaccess-Datei in WordPress verändern?
Sie können die .htaccess-Datei bearbeiten, um die maximale Upload-Dateigröße zu verändern. Fügen Sie die folgenden Zeilen hinzu:
php_value upload_max_filesize 64M
php_value post_max_size 64M
Passen Sie die Werte nach Bedarf an und speichern Sie die Datei.
Welche Schritte sind notwendig, um das Upload-Limit bei einem WordPress-Hosting bei Ionos anzupassen?
Bei Ionos können Sie das Upload-Limit anpassen, indem Sie den Kundenservice kontaktieren. Teilen Sie dem Support mit, dass Sie eine Anpassung des Upload-Limits für Ihre Domain wünschen. Alternativ können Sie die Einstellungen im Kundenbereich überprüfen, um mögliche Optionen zu finden.
Wie konfiguriert man die ‚wp-config.php‘-Datei, um die Upload-Größe in WordPress zu erhöhen?
Um die ‚wp-config.php‘-Datei zu konfigurieren, fügen Sie die folgende Zeile hinzu:
define('WP_MEMORY_LIMIT', '64M');
Speichern Sie die Änderungen. Dies kann helfen, das Limit zu erhöhen.
Wie kann man das PHP-Upload-Limit für eine WordPress-Website verändern?
Das PHP-Upload-Limit kann über die php.ini-Datei angepasst werden. Finden Sie die php.ini-Datei auf Ihrem Server und setzen Sie die Werte für upload_max_filesize und post_max_size auf die gewünschte Größe. Vergessen Sie nicht, den Webserver neu zu starten.
Was muss man beachten, wenn die Fehlermeldung ‚überschreitet das upload-limit für diese website‘ in WordPress erscheint?
Wenn diese Fehlermeldung erscheint, ist das Upload-Limit Ihres Hosting-Anbieters wahrscheinlich erreicht. Überprüfen Sie Ihre aktuellen Einstellungen. Möglicherweise müssen Sie die oben genannten Methoden anwenden oder sich mit Ihrem Support in Verbindung setzen, um das Limit zu erhöhen.